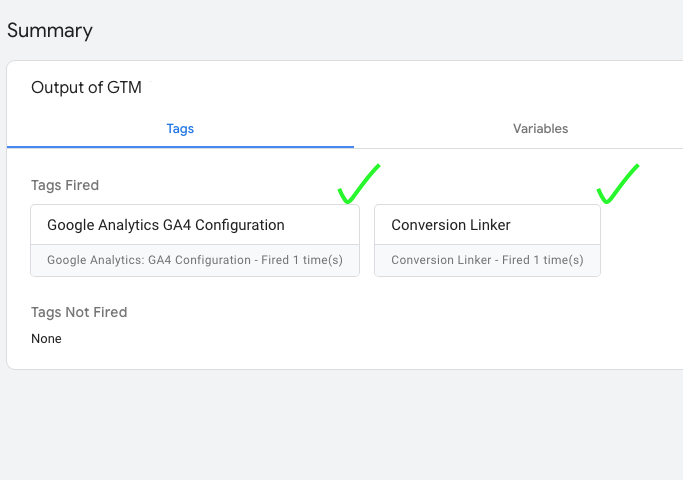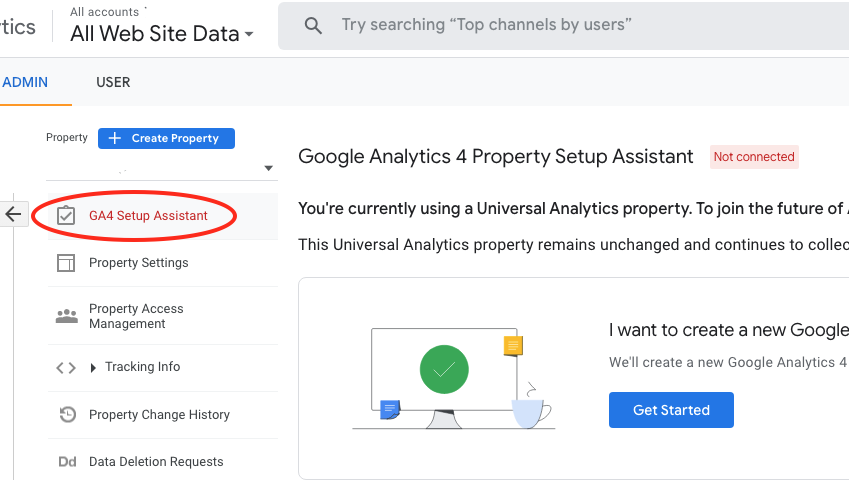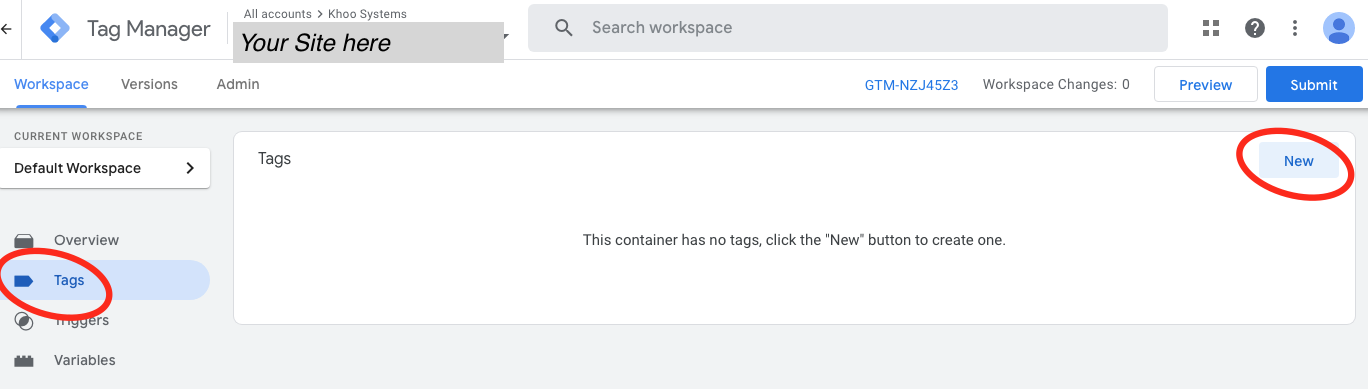Migrate to GA4 - Google Analytics 4
Overview:
GA4 migration is an important step for your business if you are still on Universal Analytics (UA)
To do this, you will need to have a Google Analytics account and your KhooSeller admin area open.
You will also need access to Google Tag Manager.
See also the guide from Google.
1) Login to existing Google Analytics UA account - and launch GA4 migration assistant.
NB if you have already had your account automatically upgraded, then you should skip to step 4.
2) Create a new GA4 property
If you already have one, skip this step.
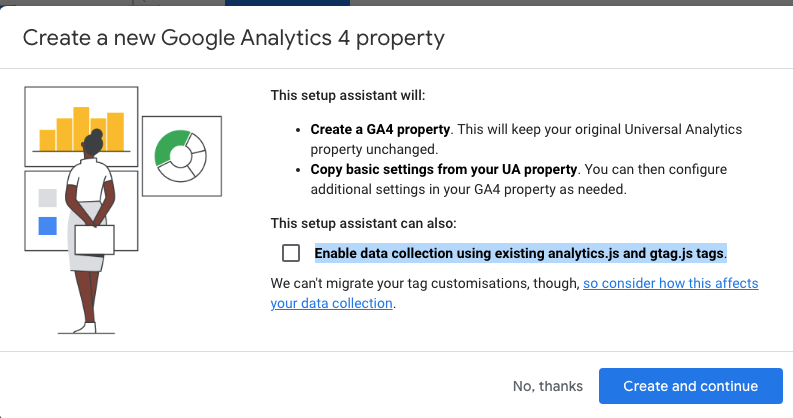
3) As part of the configuration it will suggest setting up a Google Tag. Make a note of the new G-number
You will need this number later.
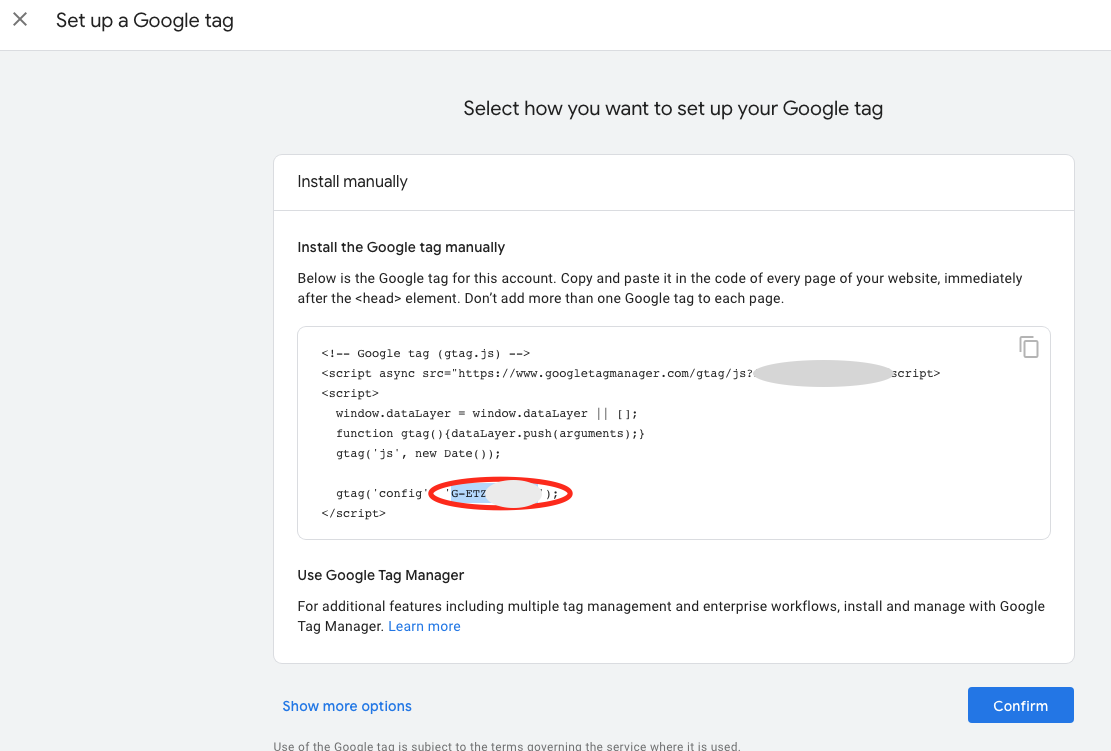
4) If you already have a GA4 configured, Check the "Data Streams". If one already exists, click into it, but otherwise, make a new one.
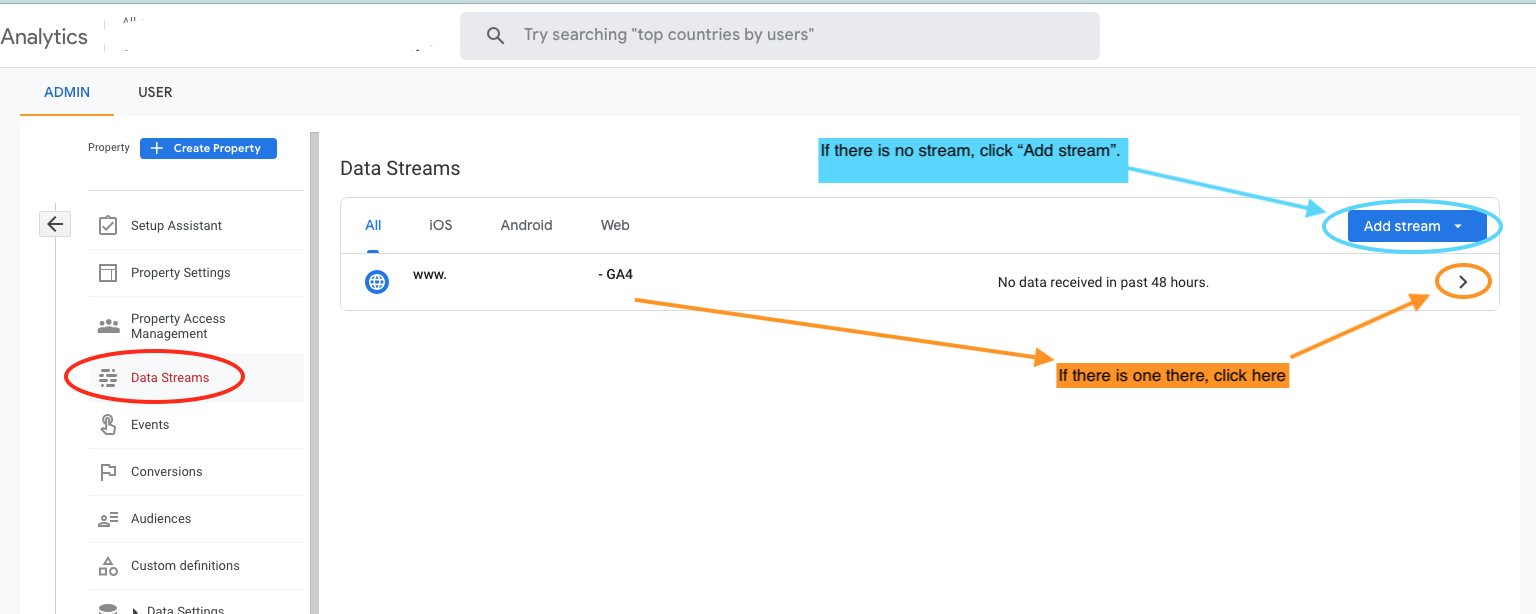
If you need to set a stream up, enter the URL and click Create Stream:
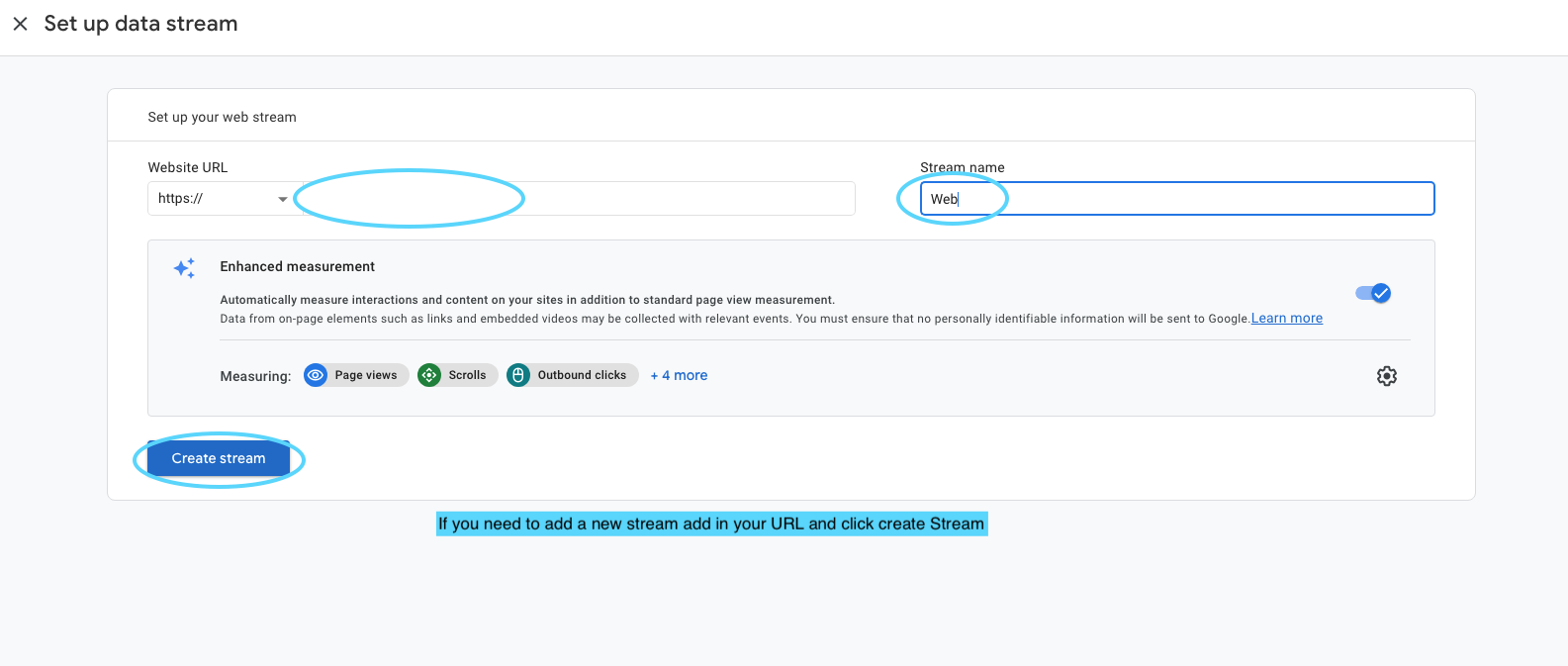
5) Once you have a stream setup, or if you already had one, click "View Tag instructions"
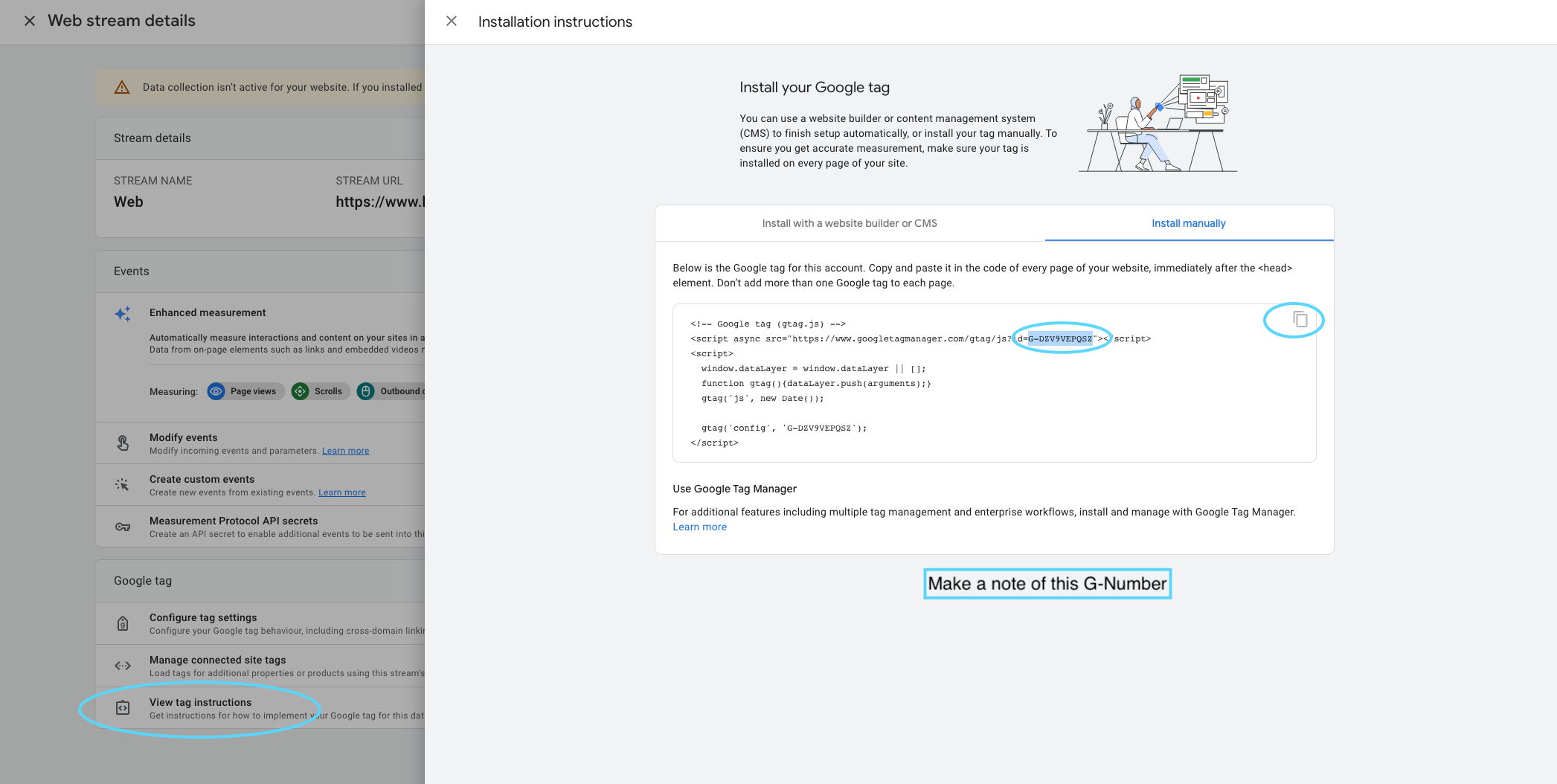
6) In your website admin area, change the GA Analytics setting to Version 4 in your integrations.
(Settings - Integrations - Google Analytics)
Also change the analytics ID to the new ID. This will be the G-number from before (not the GTM-number).
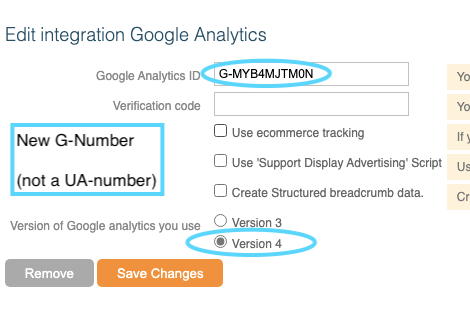
7) Login to Google Tag Manager
If you don’t have an account, create one for your company.
Then, create a container for your website.
Eg Account = My Company Ltd
Container = MyWebsite.co.uk
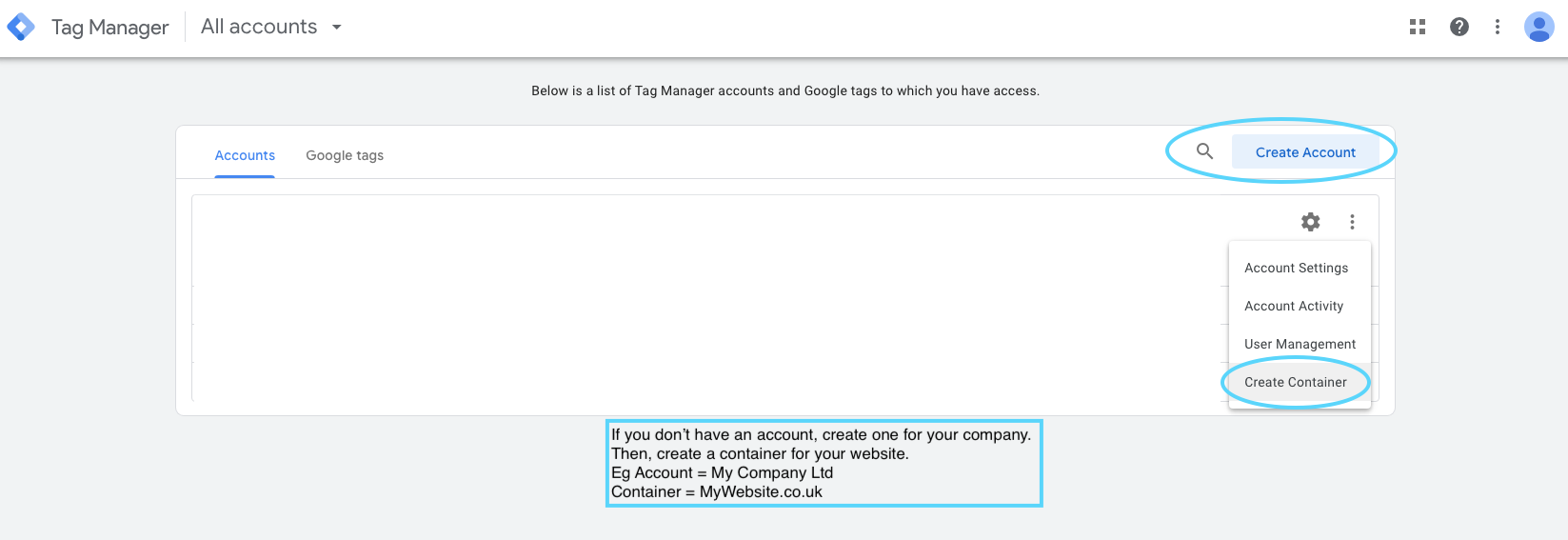
8) If you don't already have one, create a container for your site with type "web"
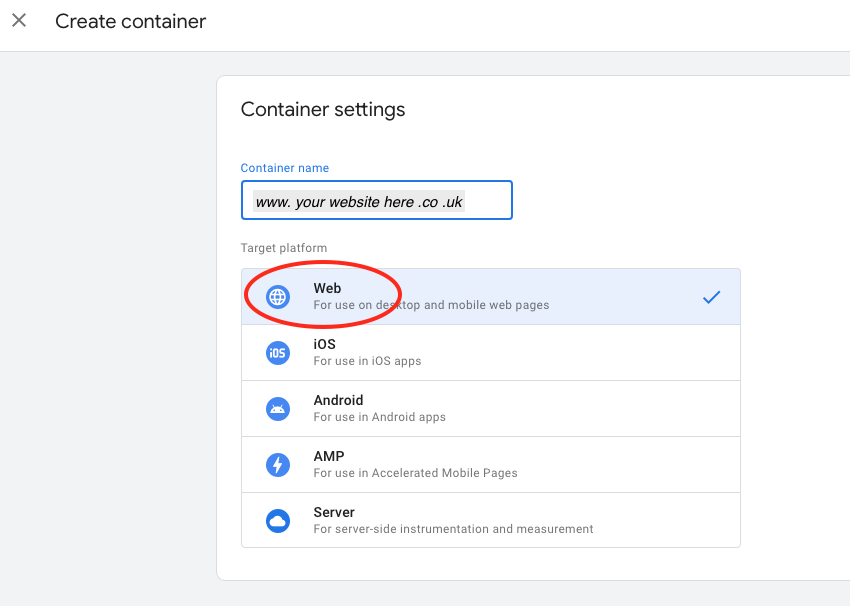
When you have created a container, it will generate a snippet. Copy the GTM-Number into the integrations on the admin area under Google Tag Manager:
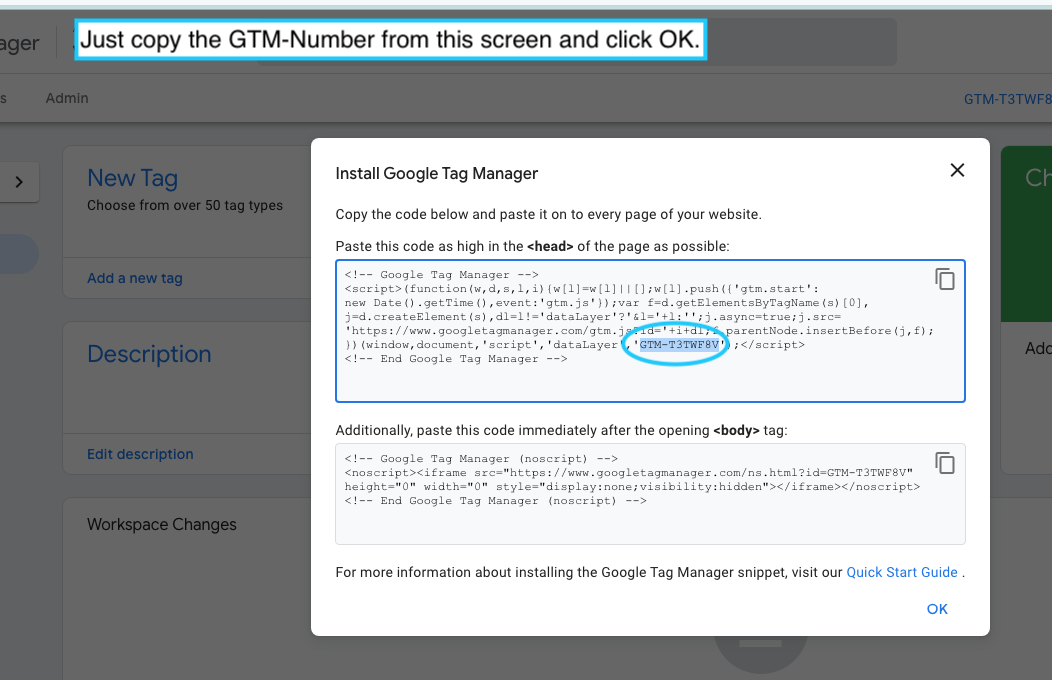
-> Go to Integrations - Google Tag Manager and add in your ID (This will be a GTM-XXXX) number.
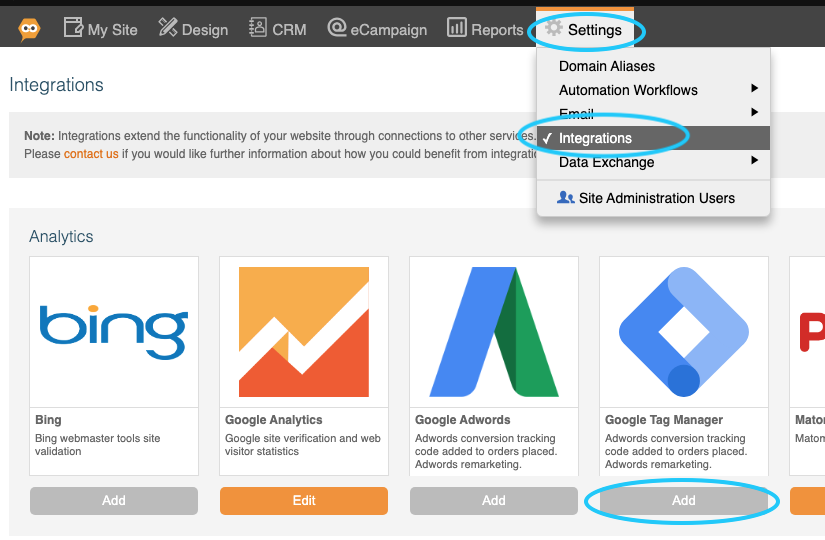
9) In Google Tag Manager - go to Tags and make a new tag.
Type = GA4 configuration
Measurement ID is your GA4-ID (it will start G-ABCD...)
Triggering type = "all pages"
New Tag - Google Analytics - Google Tag
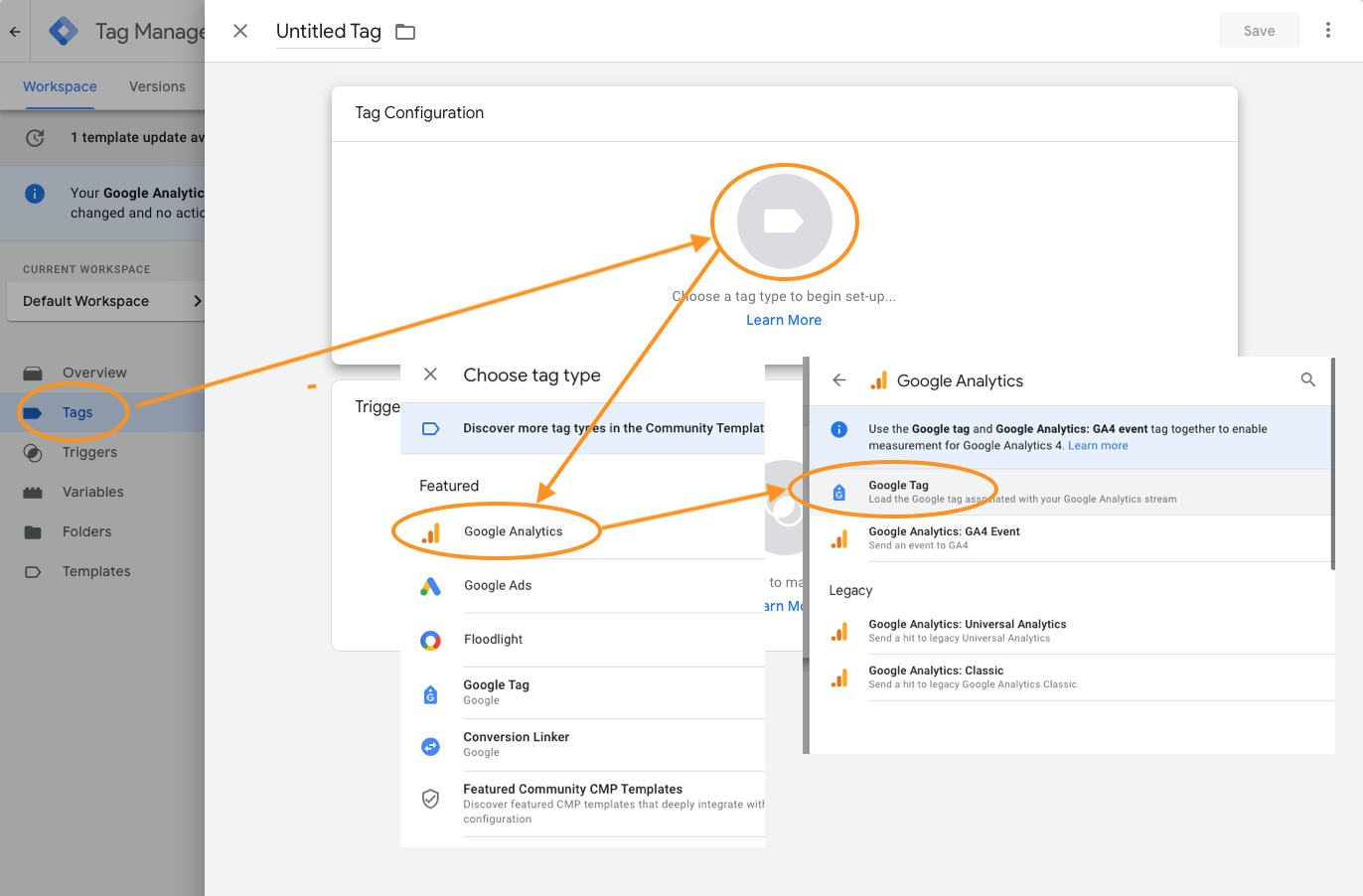
Name the Tag eg "G-ABCDEFGH - All Pages"
Tag ID = your GA4 ID.
Config Parameter = send_page_view
Triggering = all pages
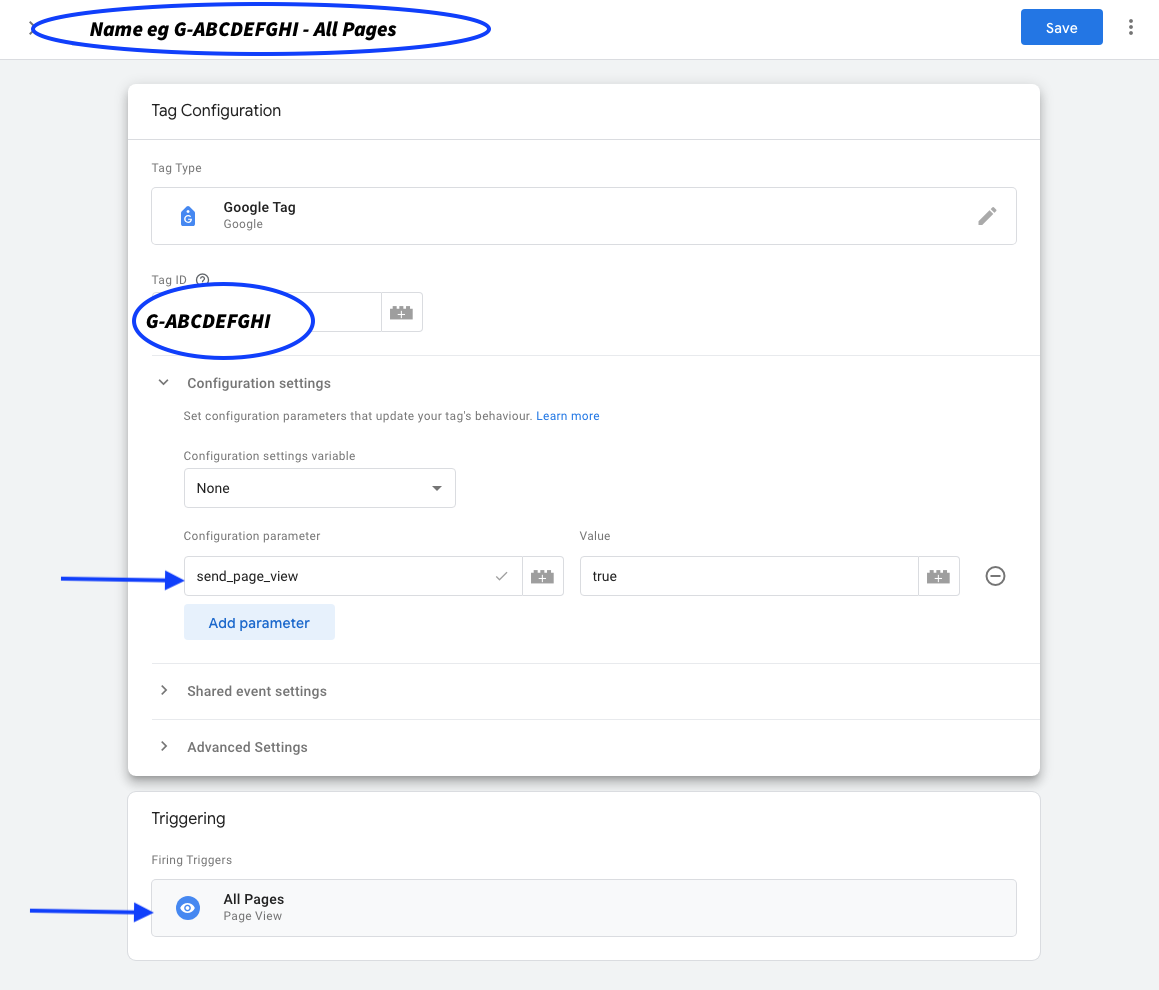
Add another tag in a similar way with type GA4 Event:
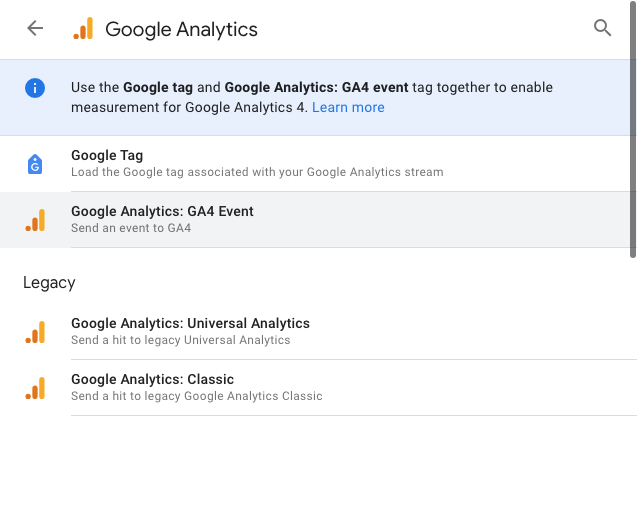
Add in the relevant event you want to track. In this case the Contact form submission.
You may need to add a new trigger first. For example when a user navigates to the successful contact page, the checkout order complete page, or some other action on your site. You can personalise this by using the URL path finder eg "URL contains "contact" if you want it to match your contact page.
Top tips:
If you are tracking contact forms, we recommend that you setup a redirect on the contact form page (step 7 of the linked guide) and use the landed page as the success event.
If you are tracking purchases, you can use the URL contains "checkout_complete.htm" to find purchases.
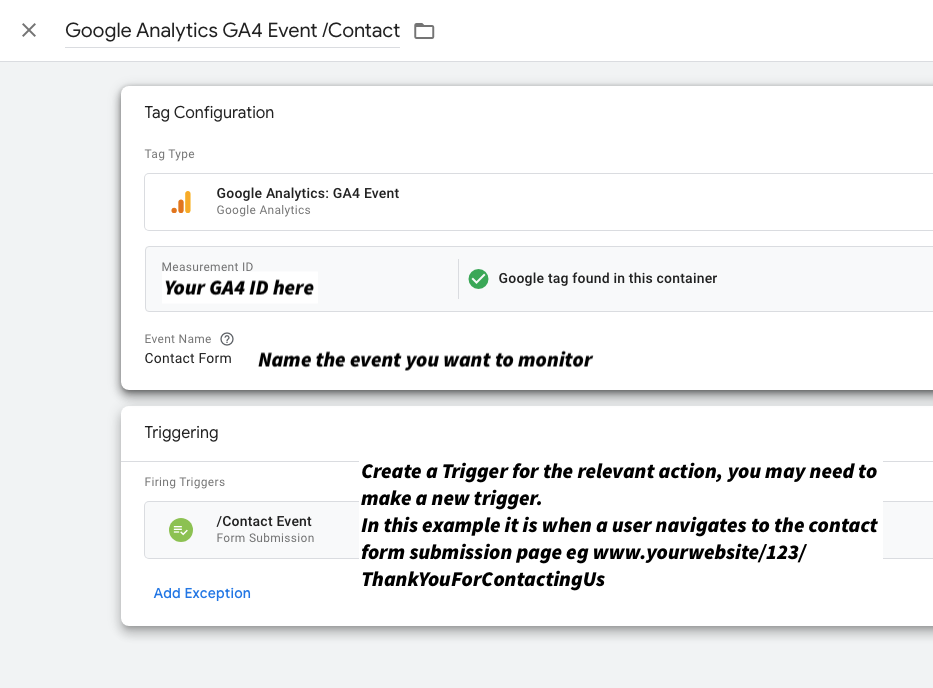
10) Make another tag within Google Tag Manager with type "conversion linker".
Type = Conversion Linker
Triggering = All pages
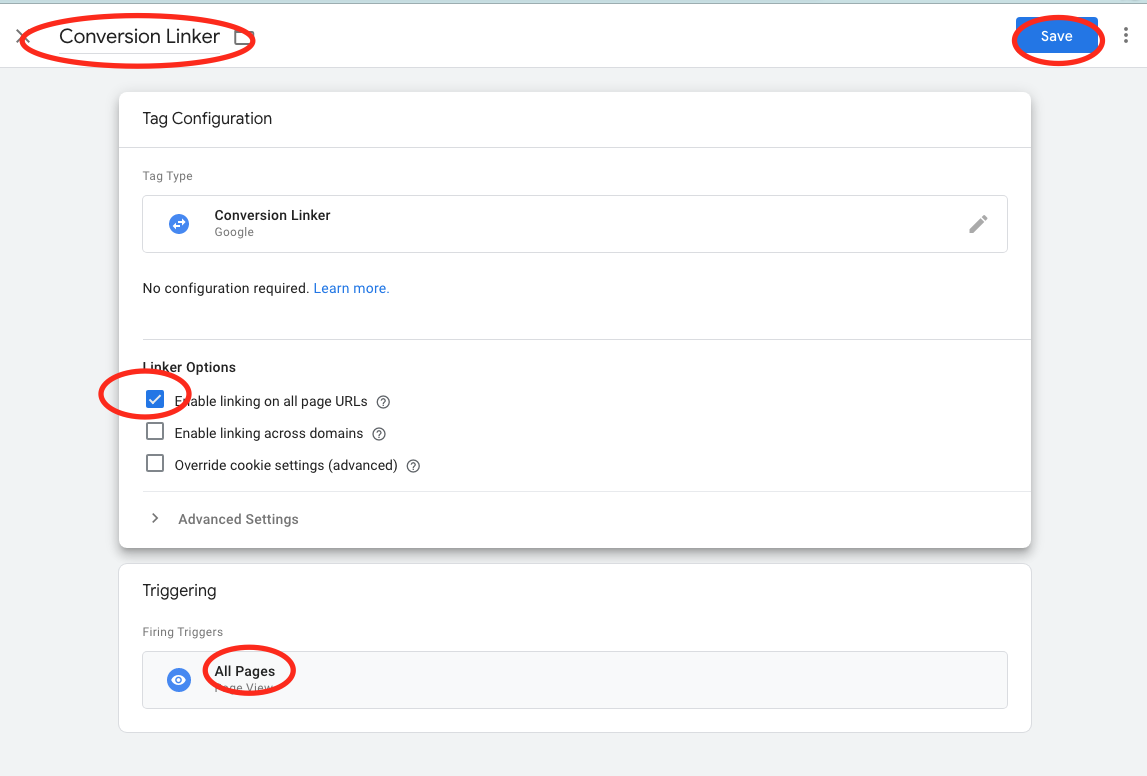
11) Submit and Publish your changes within Google Tag Manager
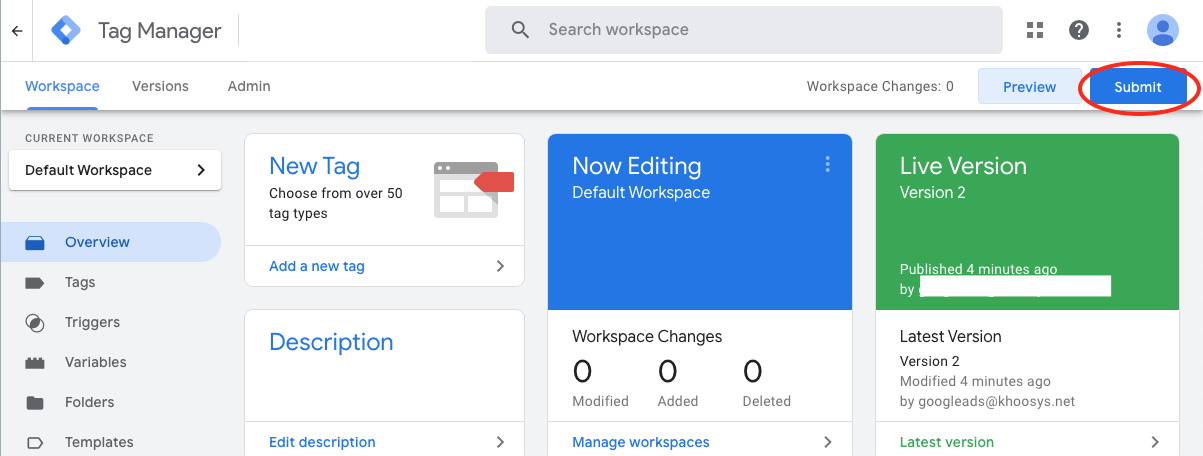
11) In Google Tag Manager click "Preview" to Verify you have set up the tags correctly.
- In the top right, click "preview"
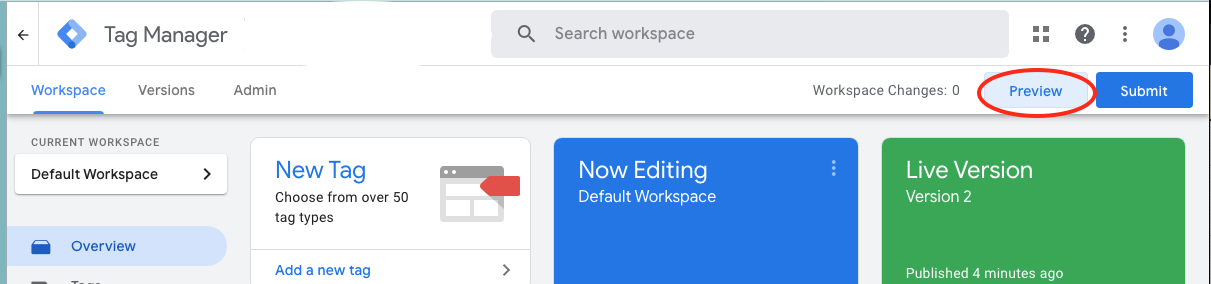
- Add in the URL of your site eg www.mysite.co.uk
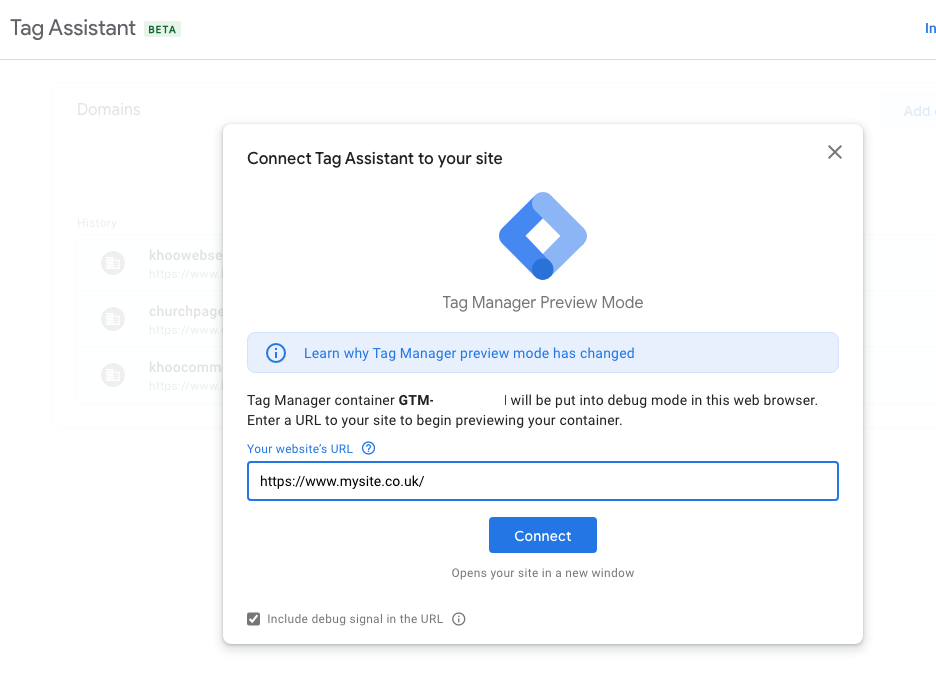
- Click Continue
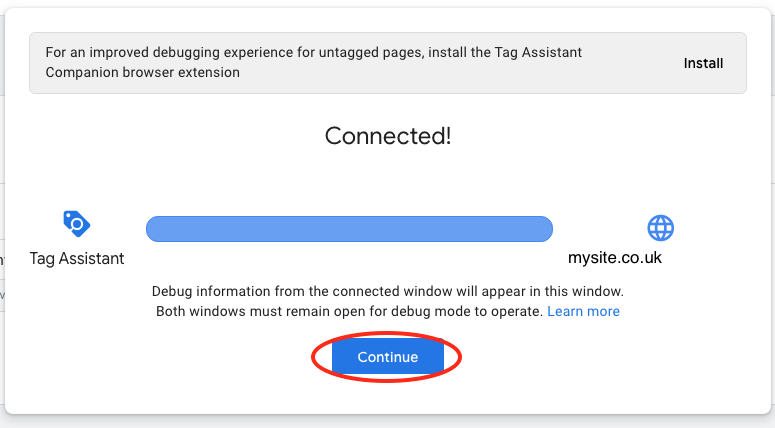
- You should see both Tags Fired.