Product List
On this page:
What is the product list
The product list is an entire list of all your products. This makes it easier to make changes to multiple products based on the criteria you set. It's an efficient way of making quick changes to the details of your products without having to amend them one by one.
Matching your criteria
To get to the Product List, go to Product > Product List
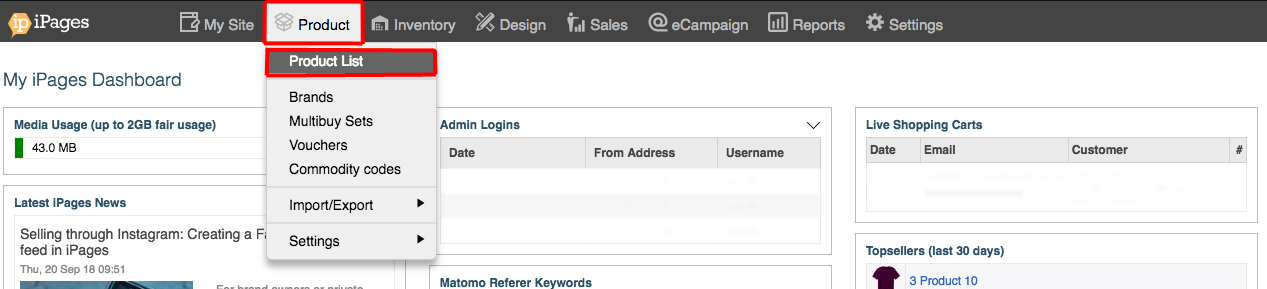
You can click Advanced Search to open the filters so that you can find a specific page.
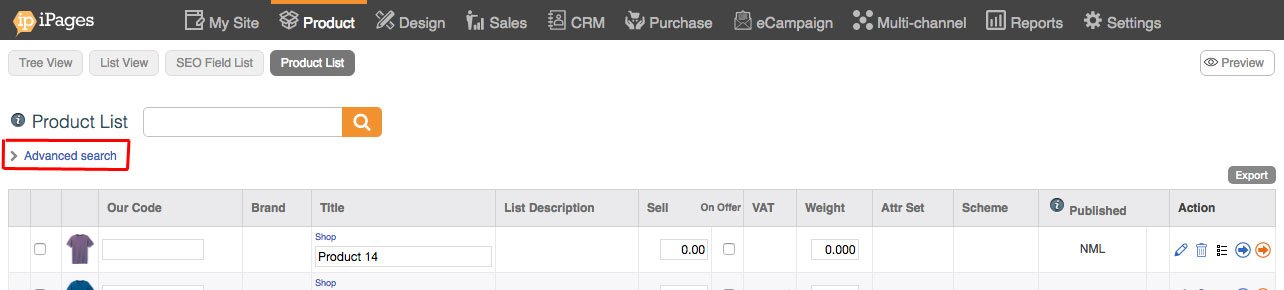
Here is some more information about the Product List filters;
Item Code - Enter all or part of your items code.
Supplier - Enter all or part of your supplier item code.
Title - Enter all or part of the title of the product.
Price 1 - Select from the drop-down and enter a price.
Supplier Price - Select from the drop down and enter the supplier price.
Pack size - Enter the pack size the product is available in.
Brand - Select the brand of the product.
Supplier - Choose the supplier of the product.
Duplicate SKU/codes - Select this option to find duplicate SKU/codes.
Site Root - Change the directory where the products reside.
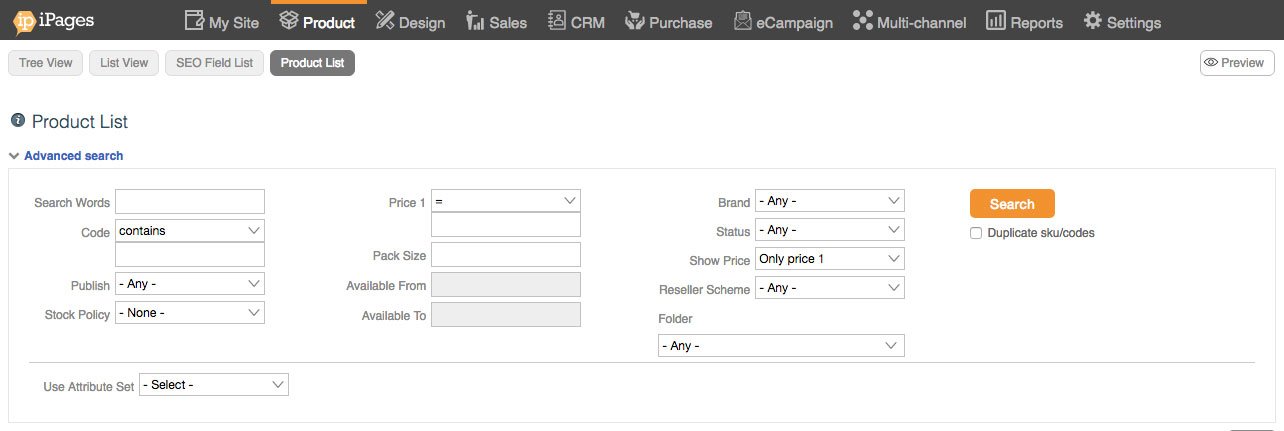
Modifying an individual product
The main focus of the product list is to allow you to modify product details quickly and easily. This can be done individually or in multiples, depending on your requirements. The product list features all the same options as if you were modifying an individual product, giving you ultimate control over your products.
The product list provides exactly the same options as editing a product. If you're not familiar with the options available, click here.

Each column represents a part of the product which can be modified. A column with a white box means the product can be modified instantly by changing the existing value. If you wish to edit the entire product, click the pencil icon under the Action heading.
Modifying multiple products
It is possible to modify the data of multiple products at one time, which is both fast and efficient.
Click on the checkboxes for the products that you want to modify and click Edit.
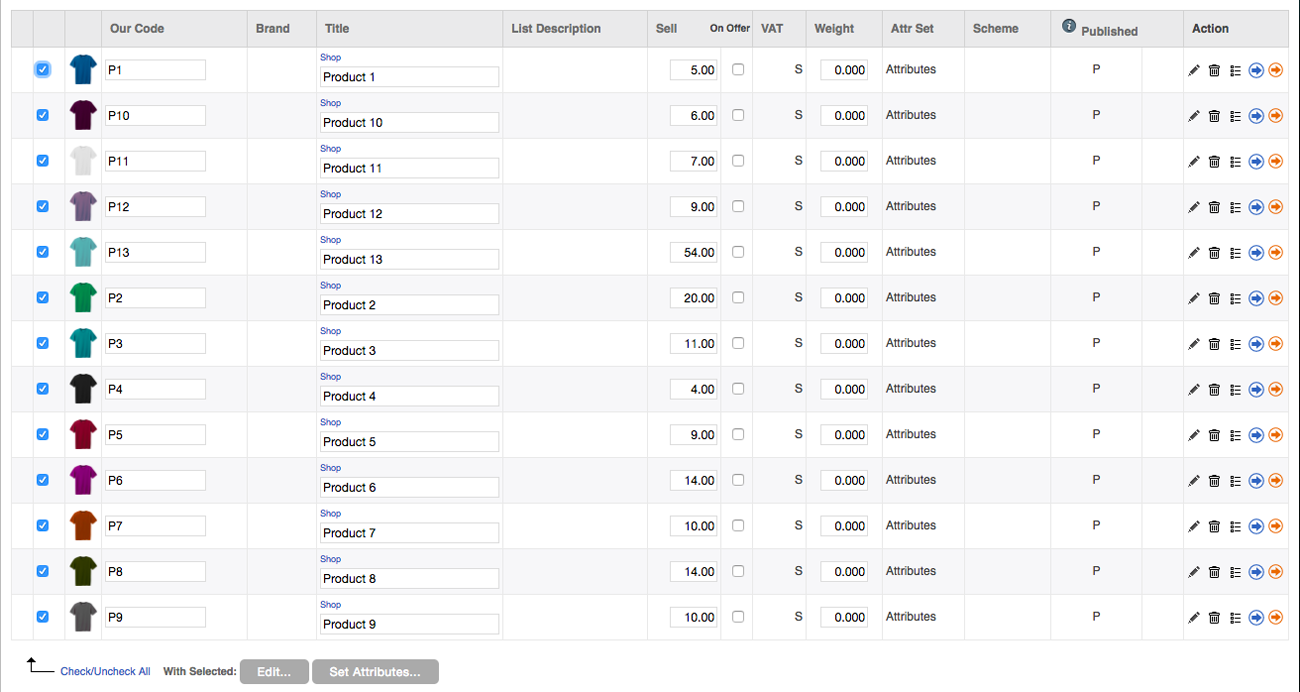
A dialogue box will appear.
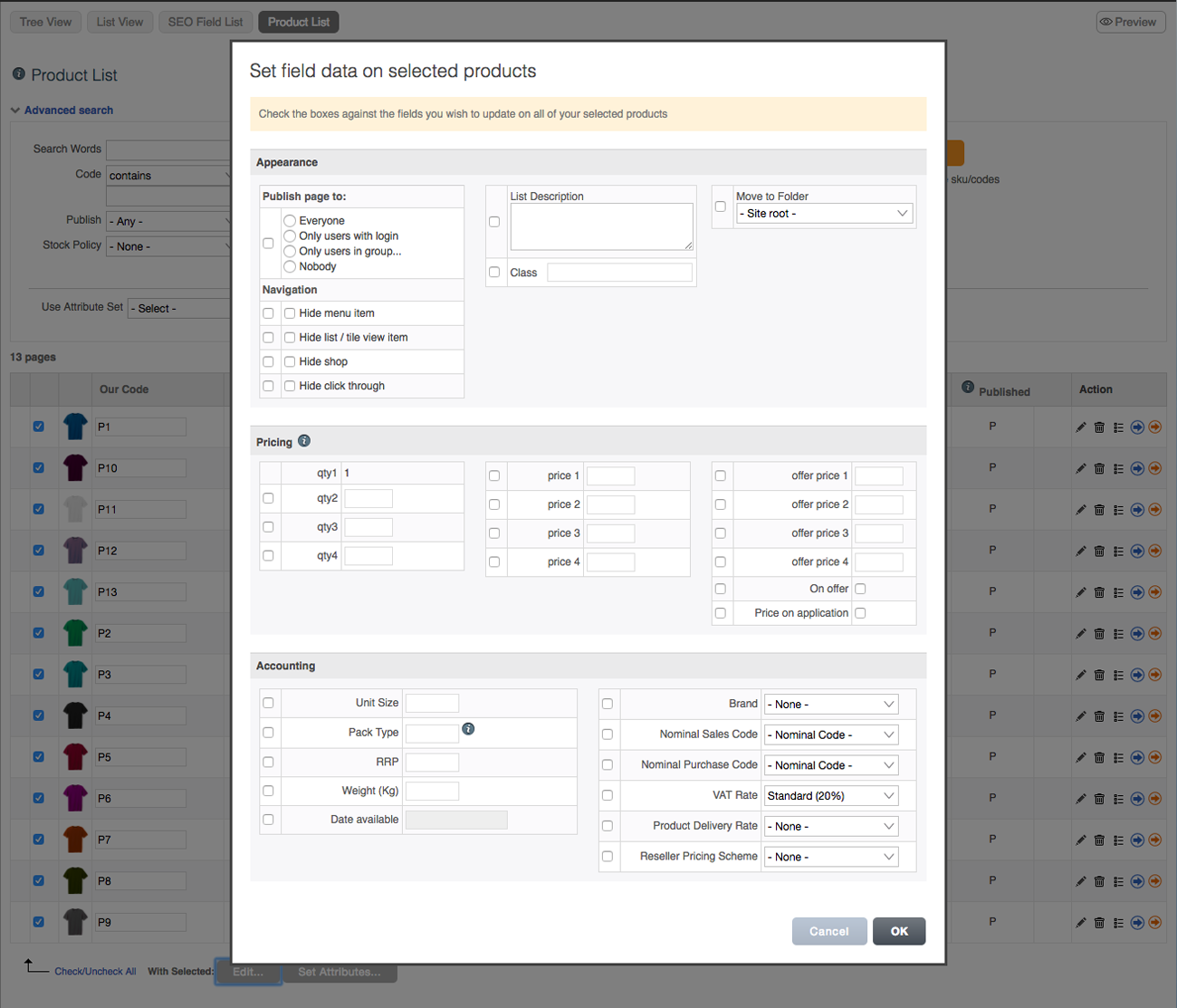
The dialogue box contains all the normal fields you'd expect when you edit a product, with the exception that you'll have to activate the part you want to change by checking the checkbox next to the field.
To hide multiple products, you would need to tick the checkbox next to the field and the field itself. See the above image as an example. Changes won't be made unless you've activated the fields.
When you're happy you've changed everything you need to, click OK.
Changing Attributes
It's possible to change the attributes of an individual or multiple products at any one time.
Individually
Under Actions, click the Attributes Icon (The icon in the middle)

When the dialogue appears, select the attribute set you wish to use.

When you've selected your set, tick the attributes that apply to that product.
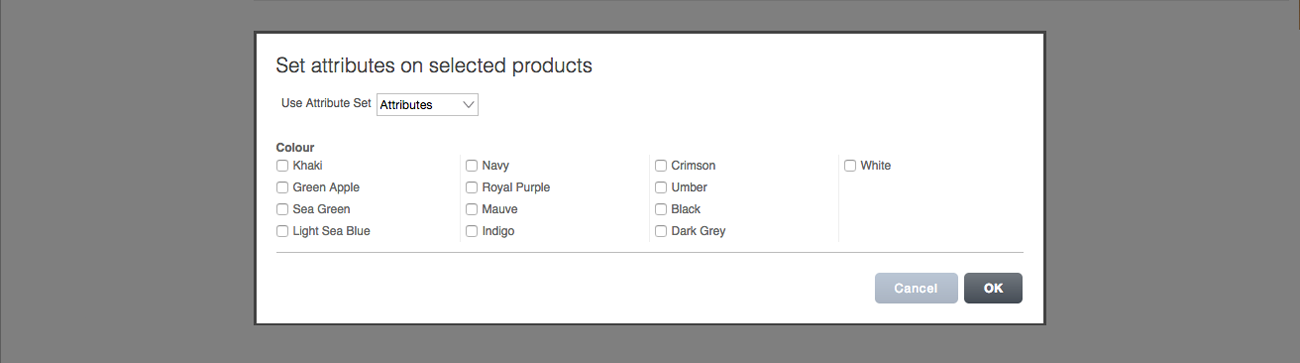
Click OK.
Multiple
Check the products you want to apply the attribute set to and click set attributes.

When the dialogue appears, select the attribute set you wish to use.

When you've selected your set, tick the attributes that apply to those products.
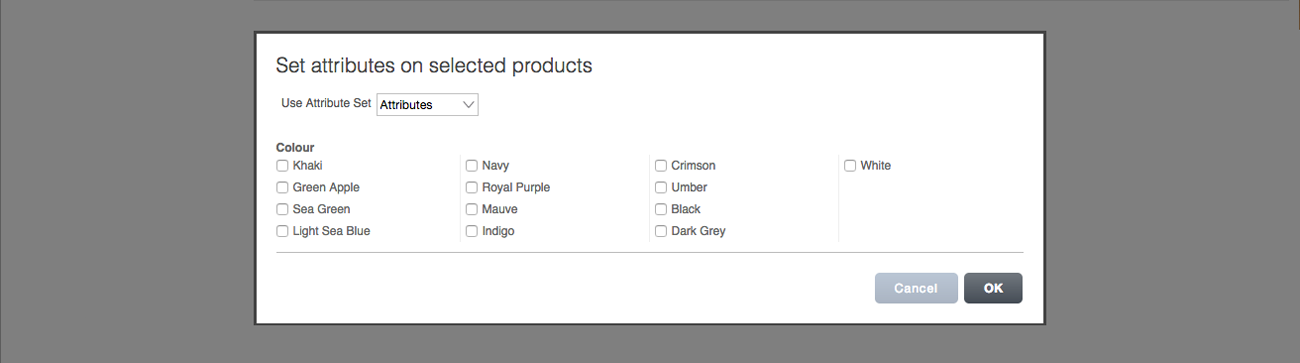
Click OK.
