Draft Orders / Quotes
To use draft orders, you need to be using the eCommerce or eCommerce Pro plans. If you want to use Draft Orders but can't see it in the menu, please contact your account manager to enable them on your account.
Draft Orders have 3 stages: Draft Orders, Quotes and Orders. You can make Draft Orders, much like how a basket would function, and then lock the information and send it as a quote to a customer. The Customer can then Review or Accept the quote and add comments. You can convert either a Draft Order OR a Quote to a full Order.
Viewing Draft Orders
You can view all your draft orders under Sales -> Quotes / Draft Orders
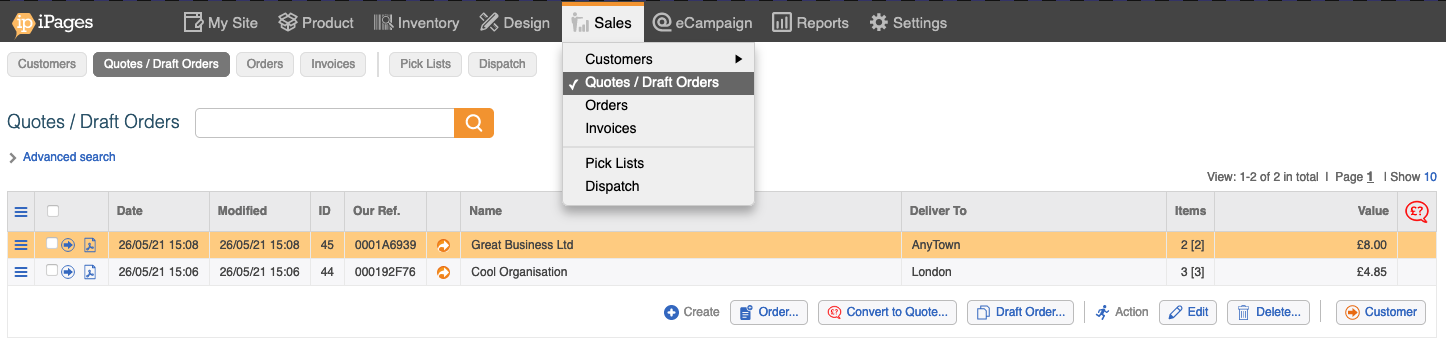
Actions here are to Convert the Draft order into an Order, a Quote or a new Draft order, Edit or Delete.
- Create Order -> Will convert the draft order into a real order in Sales - Orders
- Convert to Quote: Will lock the draft order and allow you to send the quote to a customer for review.
- Create Draft Order... : Will duplicate the Draft order and make a new version of that draft order you are on.
- Edit: Will open the draft order and you can edit the details
- Delete: Will delete the draft order.
- > Customer : Will jump you to the customer record.
Edit Draft Order
This screen is used to build a draft order for a customer.
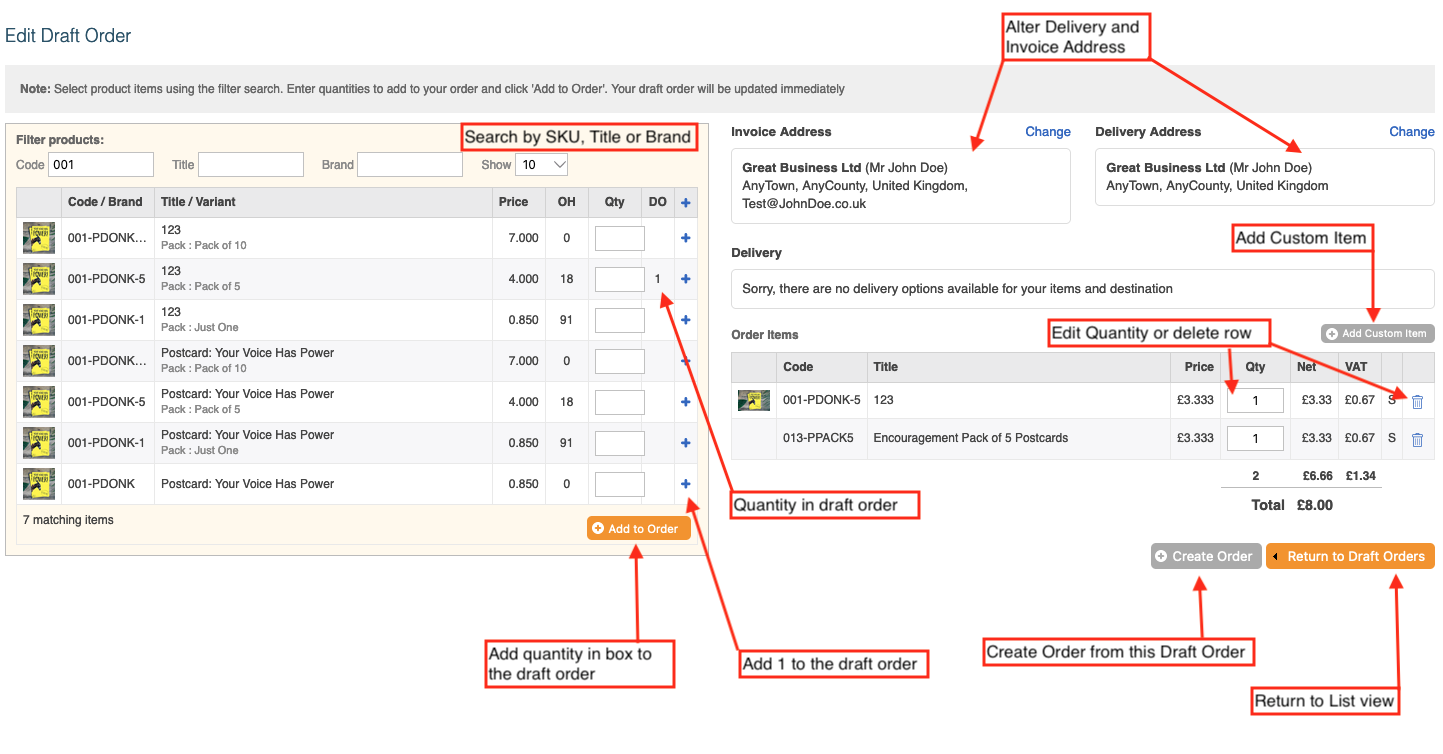
- Search for items on the left hand box, by SKU, title or brand.
- Either press the Plus symbol or adjust the quantity and press "Add to Order"
- Choose a delivery option if required (these are searched from your existing delivery options)
- (Optional) Add delivery instructions such as "leave with neighbour".
- (Optional) add a custom item, for example a discount of -£X.
- Either Create Order to make a sales Order for this customer, or Return to Draft Orders if you want to make a quote.
Optional: Convert Draft Order to a Quote
Go to Sales - Quotes / Draft Orders, and make sure your Draft is Converted to a Quote. This locks the Draft Order so it cannot be amended.
You can set an expiry time on a quote if you want to give it a validity.
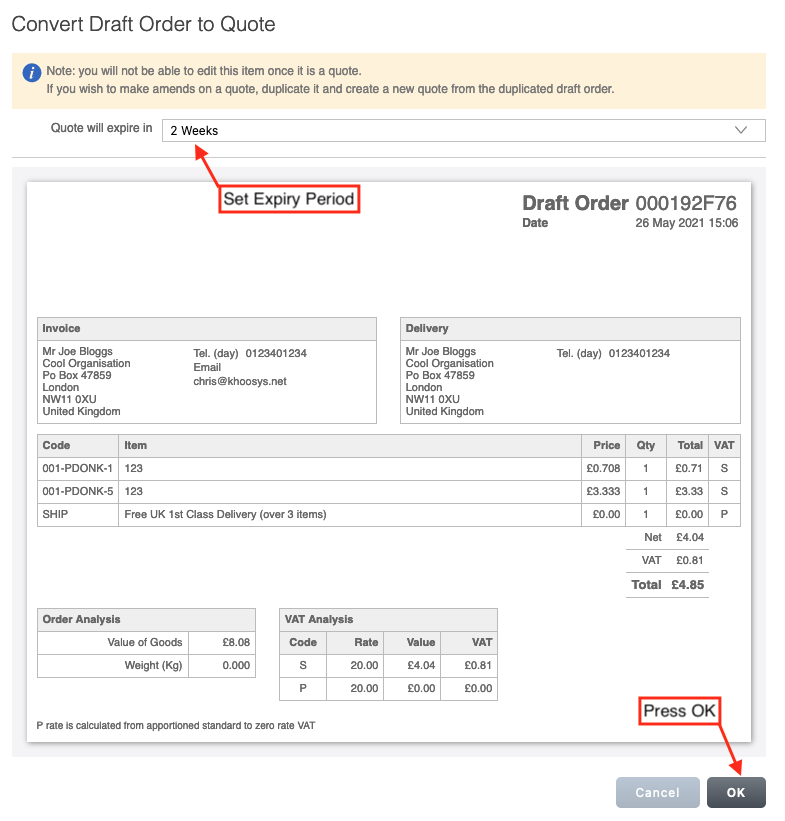
Setup Quote Email Template
Quotes can be sent with an email template. You will need to create a template in Settings - Email - Preset Templates.
Make sure you attached the field {quote_link_respond} in the hyperlink section to give a clickable link so they are able to respond to you. (In the below example, the hyperlink is on the word "here")
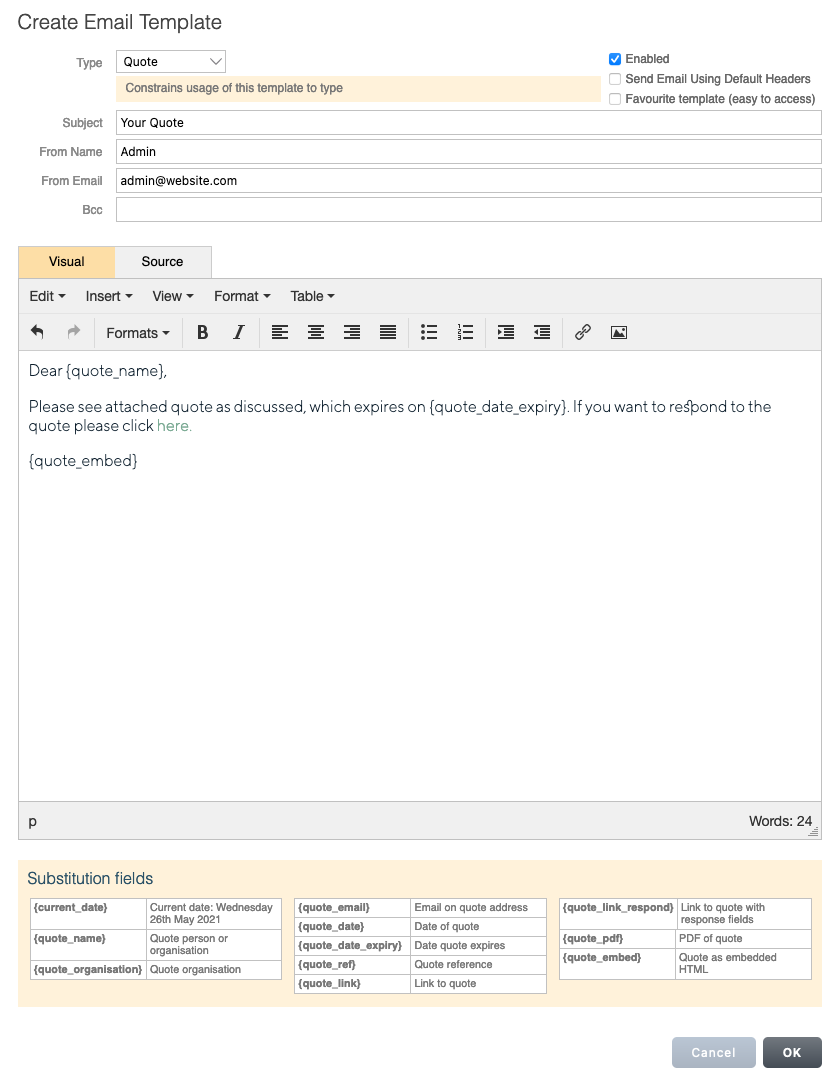
Send Quote to Customer
From the list view, you can send an email to the customer attaching the quote. This will pull in your email template (see above)
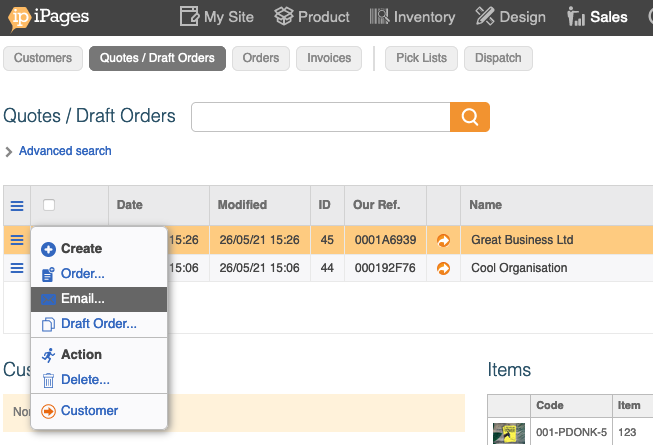
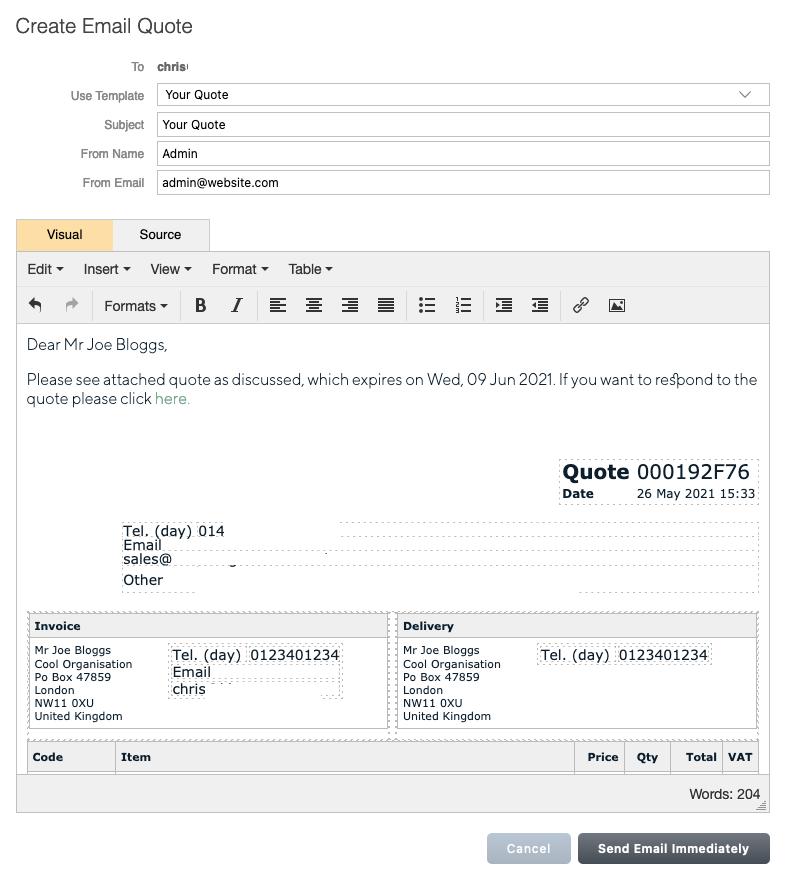
Setup Quote Response Workflows
To be notified when a customer replies, go to Settings -Automation Workflows - Browse All, and find:

- Quote accepted by customer -> Email a specified address -> This will notify you of their acceptance and you will need to convert the quote to an order.
- Quote accepted by customer -> Email customer and create event -> This will notify the customer and log an event in their account page.
- Quote amended by customer -> Email a specified address -> This will email someone of the comments from the customer
- Quote amended by customer -> Email customer and create event -> This will notify the customer and log an event in their account page.
You will need to add these as required to be notified when customers accept or comment on your quotes.
Customer Response
A Customer receives an email and responds to your quote by clicking the button in your email template.
A customer will see the quote with the option to Accept or Submit Comments.
Create Order
Create an Order from either a Quote or a Draft by pressing Create Order. This will delete the draft order and create an equivalent Order.
Create a new Draft Order
You can Create a Draft Order from a Customer or from an existing Order.
1) From a Customer
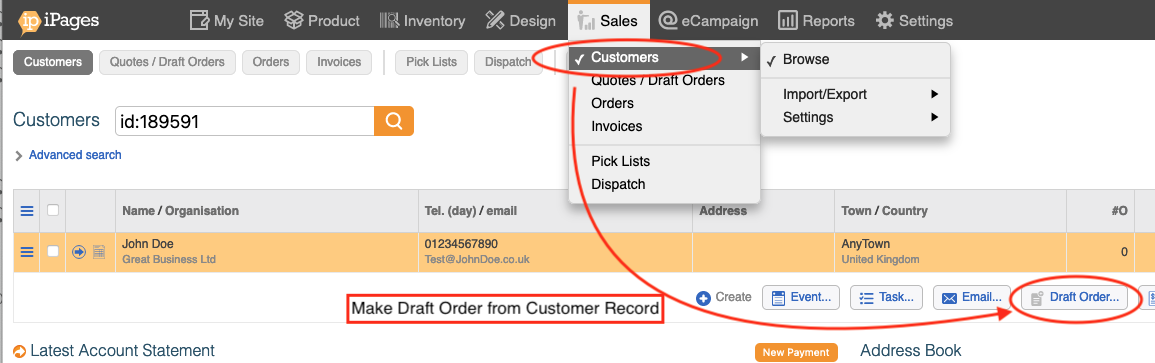
2) From an Order
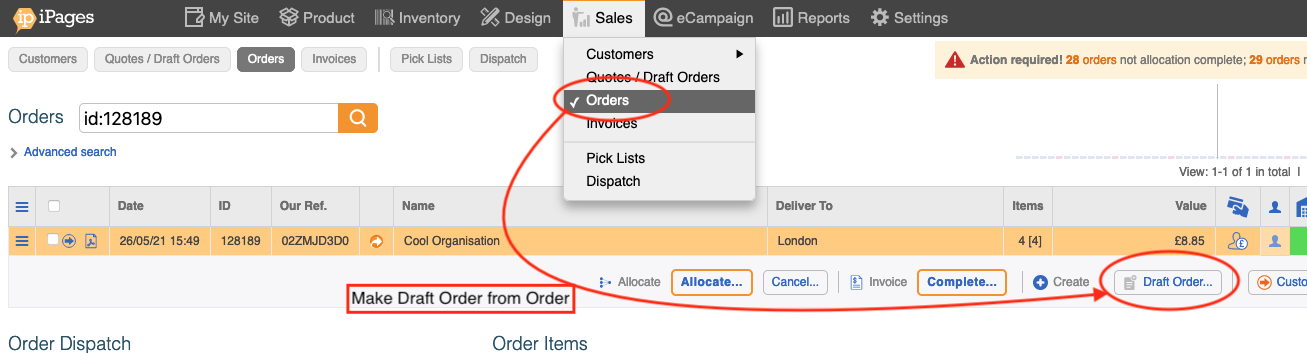
Summary
Once you have setup your workflows and email templates, you could just find the customer, create a draft order, and generate an order straight away. Or, convert the Draft Order to a quote and send that to the customer.
Need more help? Want to get setup with Draft Orders? You'll need to be on the eCommerce or eCommerce Pro Plan, and have the module activated. If you want more assistance feel free to get in touch.
