Resolving Issues When Adding Channel Products into MC Inventory
To add your products into your inventory (for stock control), you'll need to add your products from your channel, into the MC Inventory.
To do this, read this guide here.
When adding your products to the inventory, you may encounter one of the following messages, click on each to learn how to resolve these:
- "Invalid SKU"
- "Variant missing SKU"
Resolving "Invalid SKU" stock message
You will have encountered this message on the drop down Inventory > Website Channel Products.
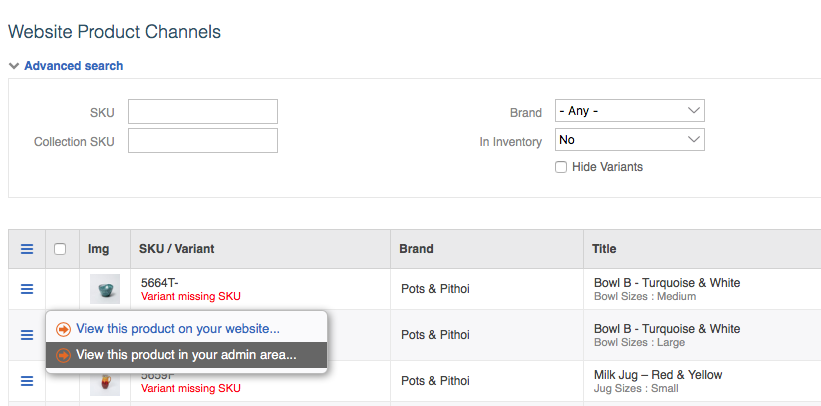
Click 'View this product in your admin area' when you hover over the three line hamburger on the left hand side.
On the product admin, click Edit > Variants.
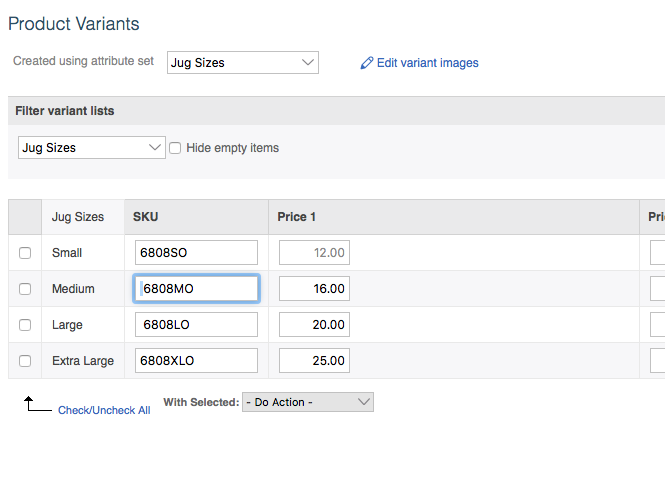
You can see from the screenshot that there is a space at the beginning of the SKU. As spaces are not allowed for Inventory SKU's. So, you'll need to remove these alongside any other odd characters.
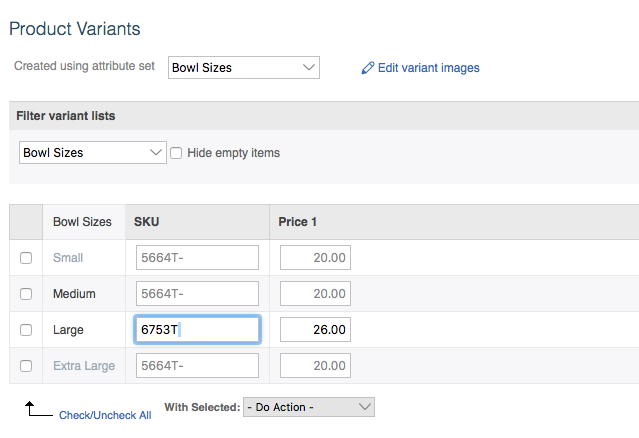
Be sure to check the end of the SKU too as your space could be at the end!
How have these invalid characters ended up here? These could have been imported through a spreadsheet as SKU's are not checked when updates are made up by spreadsheet.
Once you have resolved the issues, click Edit > Inventory on the product admin.
Click Update Inventory from Product. Your product variants should now be in the MC Inventory.
Resolving "Variant missing SKU" stock message
This means your variant does not have an SKU. From the Inventory > Website Channel Products screen, you can resolve this clicking on 'View this product in your admin area' when you hover over the three line hamburger on the left hand side.
On the product admin, click Edit > Inventory.
You will see the message again 'Variant missing SKU'
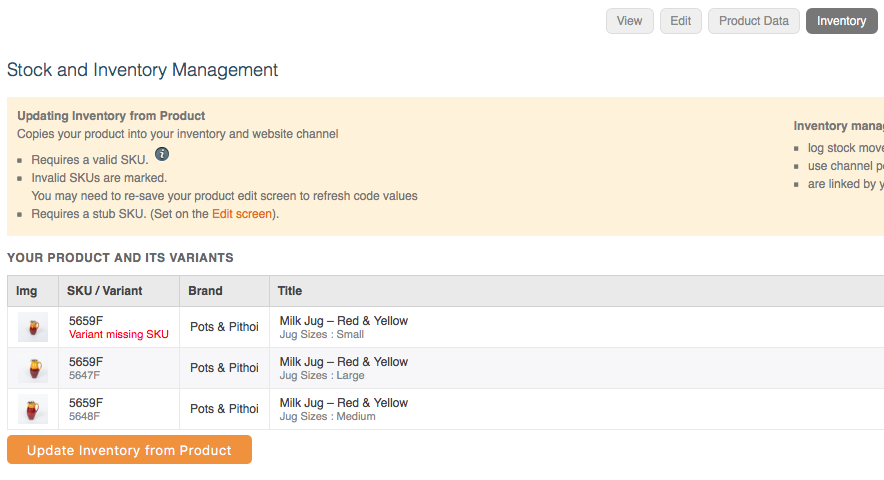
Click 'Edit > Variants' and find the product variant without an SKU. Add the product variant SKU.
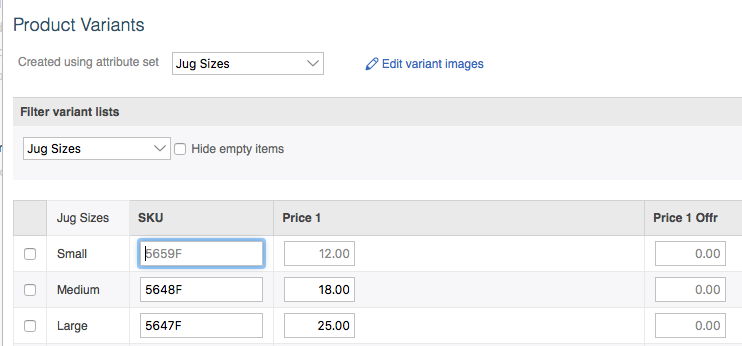
Now return to Edit > Inventory and add products to your inventory.
